Bagi anda yang akan belajar membuat stempel berbentuk ellips / lingkaran menggunakan Adobe Photoshop, saya akan berbagi tutorialnya pada postingan ini. Memangcara membuat stempel pada photoshop ini agak rumit dari pada cara membuat stempel pada coreldraw, tapi gak apalah supaya lebih paham dengan menggunakan photoshop.
Cara Membuat Stempel Dengan Photoshop
Tekan Ctrl + N untuk membuat file baru dan beri garis bantu seperti dibawah ini

Buat lingkaran dengan pilih Elliptical Marquee Tool pada toolbox. Tekan Shift supaya lingkarannya benar-benar bulat. Setelah lingkaran dibuat, lalu klik kanan, pilih Transform Selection dan geser lingkaran tepat ditengah-tengah pertemuan garis bantu.
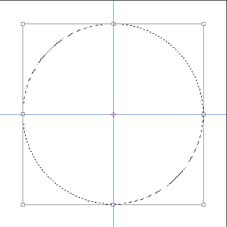
Buat garis lingkaran dengan cara klik kanan => Stroke dan masukkan Width=2px. Dan warnai lingkaran dengan warna putih dengan menggunakan Paint Bucket Tool. Kalau sudah lalu tekan Ctrl + D

Pada palet layer, buat layer baru caranya pilih Create a new layer. Dan buat lingkaran yang lebih kecil dari sebelumnya dan letakkan ditengah-tengah, lihat gambar dibawah.

Buat layer baru lagi. Lalu pilih Ellipse Tool untuk membuat teks melingkar pada lingkaran path yang akan dibuat, jangan lupa pada option bar pilih tanda path. Sekarang buat lingkaran agak besar sedikit, seperti dibawah ini
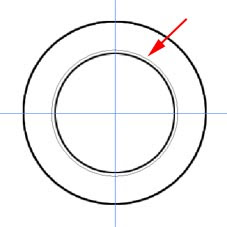
Sekarang kita akan membuat teks mengikuti lingkaran path yang telah kita buat. Caranya klik Horizontal Type Tool, lalu klik didekat lingkaran path, lalu ketik apa saja tulisan seperti contoh ini

Usahakan ukuran dan tebal teks disesuaikan dengan lingakaran. Kalau teks kurang ke tengah, dapat diedit / menggesernya dengan Path Selection Tool.
Lalu buat layer baru, caranya pilih create a new layer, lalu buat lingkaran agak besar dengan Ellipse Tool, seperti dibawah ini

Lalu buat teks lagi dan letakkan didekat lingkaran path yang baru dibuat, sperti dibawah ini
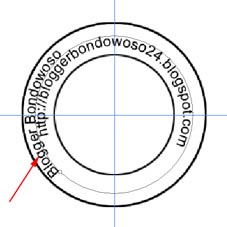
Kita rapikan teks dan akan dimasukkan kedalam lingkaran path yang baru dibuat, caranya klik Path Selection Tool lalu geser kedalam lingkaran, lihat hasilnya dibawah ini
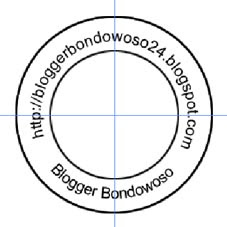
Buat lagi layer baru, kita akan variasikan dengan memberi brush, caranya pada toolbox, pilih Brush Tool (B) dan pilih gambar brush, hasilnya seperti dibawah ini

Buat layer baru lagi. Pada toolbox klik Rectangular Marquee Tool dan buat kotak ditengah lingkaran, jangan lupa klik kanan dan pilih Stroke (isi dengan 2 px), kalau sudah lalu tekan Ctrl + D untuk menghilangkan seleksi

Kita akan menghapus kotak yang tidak perlu, caranya pada toolbox klik Eraser Tool dan hasilnya seperti dibawah ini

Langkah terakhir buat layer baru dan buat teks ditengah-tengah kotak (hilangkan garis bantu), seperti dibawah ini
Demikianlah cara membuat stempel dengan photoshop, silahkan dicoba dengan hasil yang lebih bagus dari tutorial yang saya buat, semoga bermanfaat.



 07.06
07.06
 Maya Pakpahan
Maya Pakpahan




0 komentar:
Posting Komentar